Best Illustrator Remove Background from Image
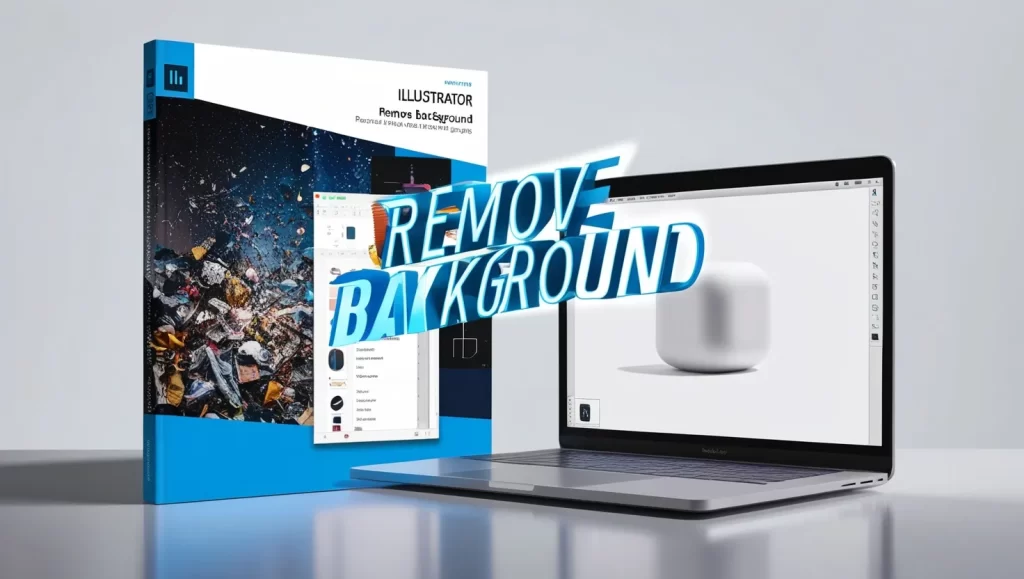
Best Illustrator Remove Background from Image-Removing the background from an image is a common task in graphic design, photography, and content creation. Whether you’re preparing product images for an online store, editing portraits for social media, or simply creating stunning visuals for marketing materials, illustrator remove background from image is a crucial skill. Adobe Illustrator is one of the best tools for this task, offering a wide range of features that make background removal easy and precise. In this article, we’ll dive into the best methods to illustrator remove background from image and explore how you can achieve flawless results.
Why Use Illustrator to Remove Background from Image?
Adobe Illustrator is widely known for its powerful vector graphics tools, but it is also an excellent software for removing backgrounds from images. Unlike raster-based programs, Illustrator works with vector images, which means the quality of the output remains crisp and scalable no matter how much you zoom in. Here’s why illustrator remove background from image is an ideal choice:
- Precision and Accuracy: Illustrator allows for high levels of detail, making background removal more precise, especially around intricate edges.
- Scalability: Since Illustrator uses vector graphics, the images you work on are infinitely scalable, making them perfect for various formats without losing resolution.
- Compatibility: Illustrator works seamlessly with other Adobe programs, allowing you to quickly transfer your work between Photoshop, InDesign, and more.
How Illustrator Remove Background from Image with the Clipping Mask
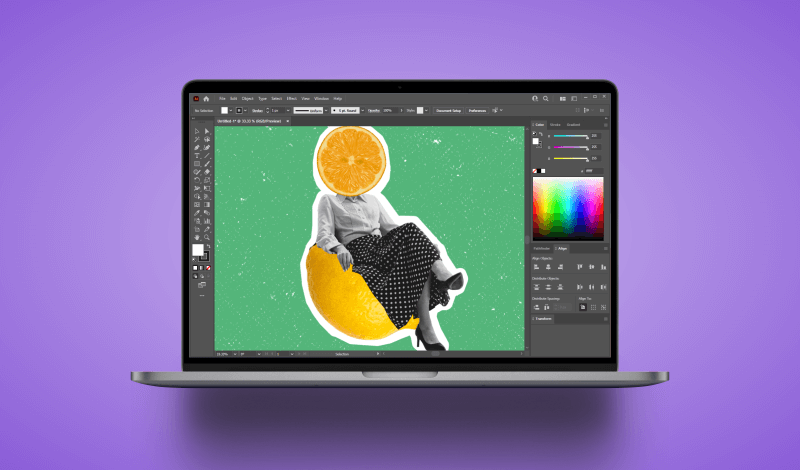
One of the easiest ways to illustrator remove background from image is by using the Clipping Mask tool. This method works best for images where the background is simple or where you need a non-destructive way of isolating the subject.
Step 1: Import Your Image into Illustrator
Start by opening Adobe Illustrator and importing the image you want to edit. Go to File > Place, and select your image from your computer.
Step 2: Trace the Subject Using the Pen Tool
Next, use the Pen Tool (P) to draw around the subject you want to keep. The Pen Tool allows you to create precise paths and curves, which is essential when you want to remove the background from an image with complex edges.
Step 3: Create a Clipping Path
Once you’ve traced the subject, close the path and select both the path and the image. Then, right-click and select Make Clipping Mask from the context menu. This will hide everything outside of the traced path, effectively removing the background.
Step 4: Refine the Edges
If the edges of the subject look rough or jagged, you can refine them by selecting the path and using the Direct Selection Tool (A) to adjust anchor points or curves. You can also use the Smooth Tool to make the edges softer.
Using Image Trace to Illustrator Remove Background from Image
For more intricate images or photos with a complex background, Illustrator’s Image Trace feature can be extremely helpful. Image Trace converts raster images into vector paths, which makes the background removal process much easier.
Step 1: Import the Image
To start, import your image into Illustrator by going to File > Place, and then select the image you wish to edit.
Step 2: Use Image Trace
Select your image and click on the Image Trace button located in the top menu. This will automatically convert the image into a vector. You can choose from a variety of presets, such as Black and White Logo, 6 Colors, or High Fidelity Photo, depending on your image’s complexity.
Step 3: Expand the Image
Once the image is traced, click the Expand button in the top toolbar. This will convert the traced image into paths that you can edit.
Step 4: Remove the Background
Select the background area and delete it by pressing the Delete key. You may need to ungroup the image first by going to Object > Ungroup. After deleting the background, you’ll have a clean, vectorized subject. (Read More: Top 5 AI Image Generators Transforming Digital Art in 2024)
Using the Eraser Tool to Illustrator Remove Background from Image
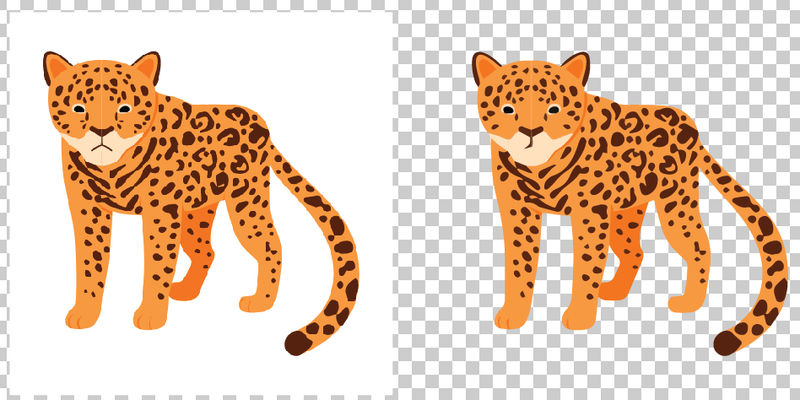
The Eraser Tool in Illustrator can also be helpful for quick background removal. While this method might not be as precise as using the Clipping Mask or Image Trace tools, it’s a good option for simple images with less detail.
Step 1: Open Your Image
Import your image into Illustrator by selecting File > Place.
Step 2: Select the Eraser Tool
Select the Eraser Tool from the tools panel on the left or press Shift + E. The Eraser Tool will allow you to remove parts of the image by simply clicking and dragging over the areas you want to delete.
Step 3: Adjust the Eraser Size
Before erasing, adjust the size of the Eraser Tool depending on the size of the area you’re working on. You can adjust the size by pressing the left or right bracket keys ([ or ]).
Step 4: Erase the Background
Click and drag over the parts of the background that you want to remove. You can adjust the opacity and flow of the eraser to get a softer result, depending on the look you’re going for. (Read More: Top 5 Websites Like Janitor AI for Virtual Assistance in 2025)
Using the Pathfinder Tool to Illustrator Remove Background from Image
For images that feature more defined edges, the Pathfinder tool in Illustrator can be a powerful tool for removing the background. This tool allows you to combine, subtract, or intersect paths to isolate the subject.
Step 1: Import the Image
Import the image by going to File > Place.
Step 2: Draw a Shape Around the Subject
Use the Pen Tool or Shape Tool to draw a precise shape around the subject you want to keep. Ensure that this path completely encloses your subject.
Step 3: Use Pathfinder to Cut Out the Background
Select both the image and the shape you created, and then go to the Pathfinder panel. Choose the Minus Front option to subtract the background from the image. This will remove everything outside the shape you’ve drawn, leaving just the subject. (Read More: The Latest New Technology Gadgets You Can’t Miss in 2024)
Advantages of Using Illustrator to Remove Background from Image

- High-Quality Output: Since Illustrator works with vector graphics, you can scale your images to any size without losing quality, making it perfect for high-resolution prints.
- Precision: With Illustrator’s vector tools, you can achieve a level of precision that’s often hard to replicate with raster-based programs.
- Non-Destructive Editing: Techniques like Clipping Masks and the Image Trace tool allow for non-destructive editing, meaning you can always go back and adjust the paths or elements of your design without permanently altering the original image.
Tools That Complement Illustrator Remove Background from Image
To further enhance your background removal work, you may want to pair Illustrator with other Adobe software. For example, Adobe Photoshop can be used to touch up any imperfections or refine the edges of the image. Photoshop also offers excellent tools for masking and selecting areas that Illustrator may struggle with.
Illustrator’s remove background from image feature works best when you combine its vector-based tools with the versatility of Photoshop’s raster-based features. With both programs at your disposal, you’ll be able to create clean, professional-looking images.
By using the methods above, you can easily master the skill of illustrator remove background from image and produce images that are crisp, scalable, and ready for any project.





